Mail Client Configuration
Manual Settings
| Username: | username@hec.ae |
| Password: | Use the email account’s password. |
| Incoming Server: | host218.hostmonster.com
|
| Outgoing Server: | host218.hostmonster.com
|
|
Authentication is required for IMAP, POP3, and SMTP.
|
|
How to Setup Outlook
Adding a new account:
- Select the File menu and choose Info

- Click the Add Account button.
- Choose Manual setup or additional server types

- Click Next.
- Choose POP or IMAP .

- Click Next.
Account Settings:

- Enter your Name as you want it to appear on your outbound email messages.
- Enter your email address.
- Enter host218.hostmonster.com as your Incoming Mail Server.
- The Outgoing Mail Server is the same as your Incoming Mail Server.
- Enter your complete email address for the User Name.
- Enter your email password.
More Settings
- Click the More Settings button.

- Click the Outgoing Server tab.

- Click the “My outgoing server (SMTP) requires authentication” checkbox.
- Make sure that it is using the same settings as your incoming mail server.
- Click the Advanced tab.

- IMAP with SSL, please enter 993 for your port.
- SMTP with SSL, please enter 465 for your port.
- Click the OK button.
Completing the Setup
- Click Next on the E-mail Accounts window.
- Click the Finish button.
Outlook is now correctly configured to send and receive emails.
This guide will show step-by-step instructions for setting up email account in Mail on OS X.
Adding a New Account
- Choose Preferences, from the Mail menu.

- Select Preferences.
- Click on the Accounts tab.
- On the Accounts window, click the + (plus) sign.

Account Settings
- Choose Add Other Mail Account

- Enter your Full Name, or as you would like it to appear on your sent email.

Replace example.com with your own domain name.
- Enter your Email Address.
- Enter your email account’s Password.
- Click the Continue button.
- A message should appear saying “Account must be manually configured”. Click Next.
Incoming Mail Server
IMAP is recommended if you will be using this email account with multiple devices since they will all synchronize.

Replace example.com with your own domain name.
- Choose your account type. Select IMAP.
- Please enter host218.hostmonster.com as the Incoming mail server.
- Enter your full email address as the User Name.
- Enter the Password of your email account.
- Click Next.
Incoming Mail Server Info
- For Path Prefix, please enter INBOX.
- Make sure you are using port 993 with SSL.Authentication should be set to Password.
Outgoing Mail Server

- The Outgoing Mail Server is the same as your incoming mail server. Again, this will be host218.hostmonster.com
- Enter your full email address as the User Name.
Note: Outgoing username and password could say “optional” in the field. Please be sure to add your username and password to it.
- Enter the Password of your email account.
- You may receive a message saying Additional account information required.
- For the port number, use port 465 with SSL.
- Make sure the Authentication is set to Password.
- Click the Create button.
Complete the Setup Process
If you are running Yosemite you may want to change two options to make sure that your account settings don’t change. These steps only apply to apple computers running Yosemite.
- Choose Preferences, from the Mail menu.

- Select Preferences.
- Click on the Accounts tab.
- Click on Advanced.
- Uncheck the option labeled “Automatically detect and maintain settings“.

Now Click on Account Information
- Under Outgoing Mail Server(SMTP) select the “Edit SMTP Server List” option.
- Click Advanced.
- Uncheck the option labeled “Automatically detect and maintain settings“.

- Click OK
To Setup Email on Android Device:
Create a new email account
- Enter your full “Email Address”
- Enter the password for your “Email Address”
- Tap “Next”
- Choose the type of email account you will be using.
- IMAP: IMAP will store the emails on the server and show a cached copy on your phone.

Incoming Server Settings

- Username: Please enter your full email address
- Password: The password for your email address.
- IMAP server: host218.hostmonster.com
- Port:
- Secure (SSL): 993
- IMAP path prefix: Please enter INBOX. This will allow for you to store your Sent, Drafts and Deleted emails on the server.
- Tap Next.
Outgoing Server Settings

- SMTP server: host218.hostmonster.com
- Port:
- Secure (SSL): 465
- Require sign-in Check this as you will need to authenticate with the SMTP server.
- Username: Please enter your full email address
- Password: The password for your email address.
- Tap Next.
Account Options

- Email Checking Frequency: Set how often you would like your device to check for new emails.
Note:
- The more often you check your email the more drain it will cause on your battery.
- Send email from thise account by default Check this option if this will be your default email address
- Notify me when email arrives: Leave this checked if you would like to be notified of new email messages.
- Tap Next.
Name the account

- If you would like you can name the email account, this can be helpful if you have multiple accounts on the one device.
- Enter the name you would like to be shown on all outgoing emails that you send from the device.
- Tap Done.
How to configure your iOS device
- Tap Settings
- Tap Mail, Contacts, Calendars
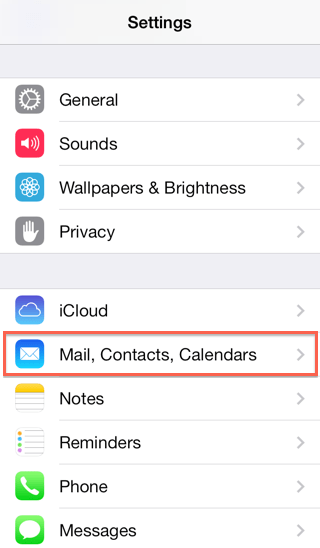
- Tap Add Mail Account

- Choose Other

- Choose Add Mail Account
New Account Information

- Enter your Name
- Enter your email address as the Address
- Enter the password for your email address
- Tap Next
Incoming Mail Server

- Host Name: host218.hostmonster.com
- User Name: Your email address.
- Password: The password for your email address.
Outgoing Mail Server

- Host Name: host218.hostmonster.com
- User Name: This is required and again is your email address.
- Password: The password for your email address.
- Tap Next.
- Although iOS may indicate these fields as optional, please enter your full email address and password
Cannot Verify Server Identity

Mail and Notes
The final screen will ask if you want mail and notes turned on for this account. Leave them both on and tap Save.
- Leave Mail and Notes set to on.
- Tap Save.
How to store Sent, Drafts and Trash on the server
To do this please go to Settings > Mail, Contacts, Calendars
- Choose your email account
- Tap Advanced
- Under Mailbox Behaviors choose the mailbox you wish to configure.

- Choose the corresponding folder on the server you wish to save the email in.

- Repeat the above steps for any other folders you wish to store on the server.
